티스토리 뷰
윈도우10 초기화 하는 법
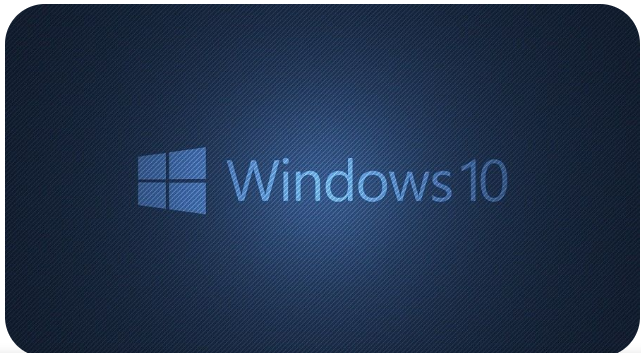
사람도 나이가 들면 몸이 한두 군데 고장 나기 시작하듯이, 우리가 매일 사용하는 PC 또한, 몇 년 혹은 몇 개월만 써도 처음 같지 않습니다. 속도는 느려질 대로 느려지고, 잘되던 기능들도 구동이 하나씩 안되기도 합니다.

시간이 금인데, 알게모르게 느려진 컴퓨터 때문에 우리의 소중한 시간을 손해 보게 됩니다. 이럴 경우 윈도우 초기화가 답이라고 할 수 있습니다. 그러니 오늘 이 포스팅을 통해 윈도우10 초기화 쉽게 하는 법을 알아 가시기 바랍니다. 어렵지 않습니다. 이 글을 잘 보고 따라 해 주세요.
현재 가장 많이 사용되는 운영체제는 마이크로소프트 사의 윈도우10입니다. 윈도우98, xp, 비스타, 7, 10. 가장 많이 쓰였던 운영체제 순서대로 나열해봤는데, 윈도우10이 윈도우 시리즈들 중에서 가장 최신 버전입니다. 지금까지 운영체제 중에서 가장 편리하고 쾌적한 사용이 가능해 긴 기간 동안 사랑과 호평을 받고 있습니다. 그래서 윈도우10를 기준으로 초기화 방법을 설명해 드리겠습니다.
<윈도우10 초기화 하기>
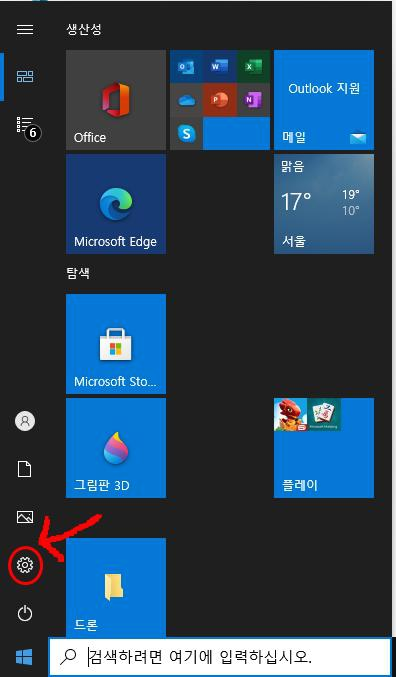
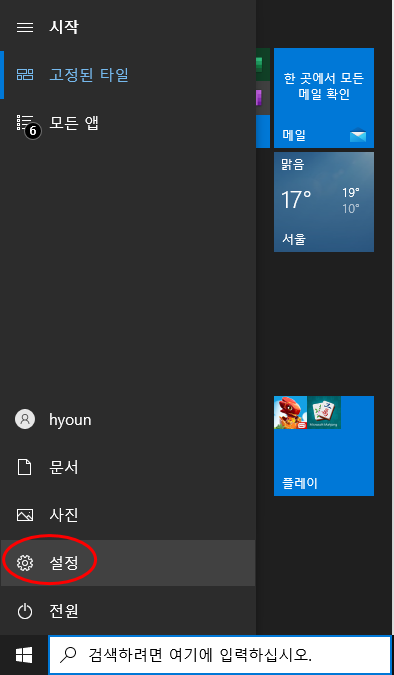
먼저 이렇게 화면 좌측 최하단에 윈도우 탭으로 들어가 톱니바퀴 모양의 '설정'으로 들어가 줍니다. 이 '설정'탭에서 윈도우 초기화나 여러 가지 pc기능들을 변경할 수 있습니다. '제어판'과 비슷한 곳이지요.
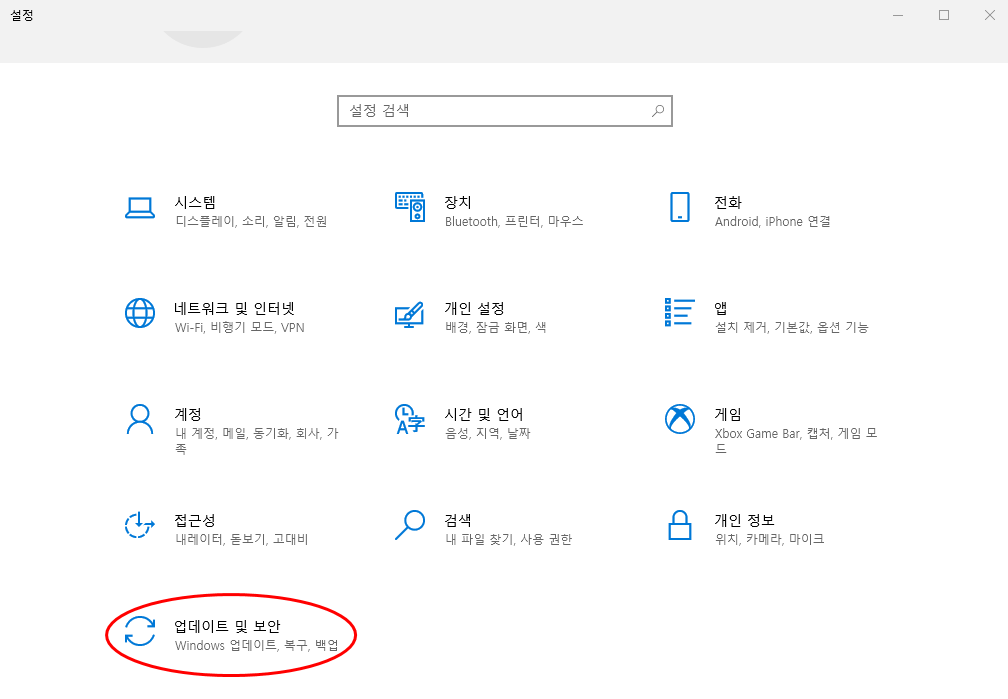
'설정'으로 들어오면 여러 메뉴가 뜨는데, 그 중에서 위의 사진처럼 '업데이트 및 보안'이라는 탭으로 들어가 줍니다.
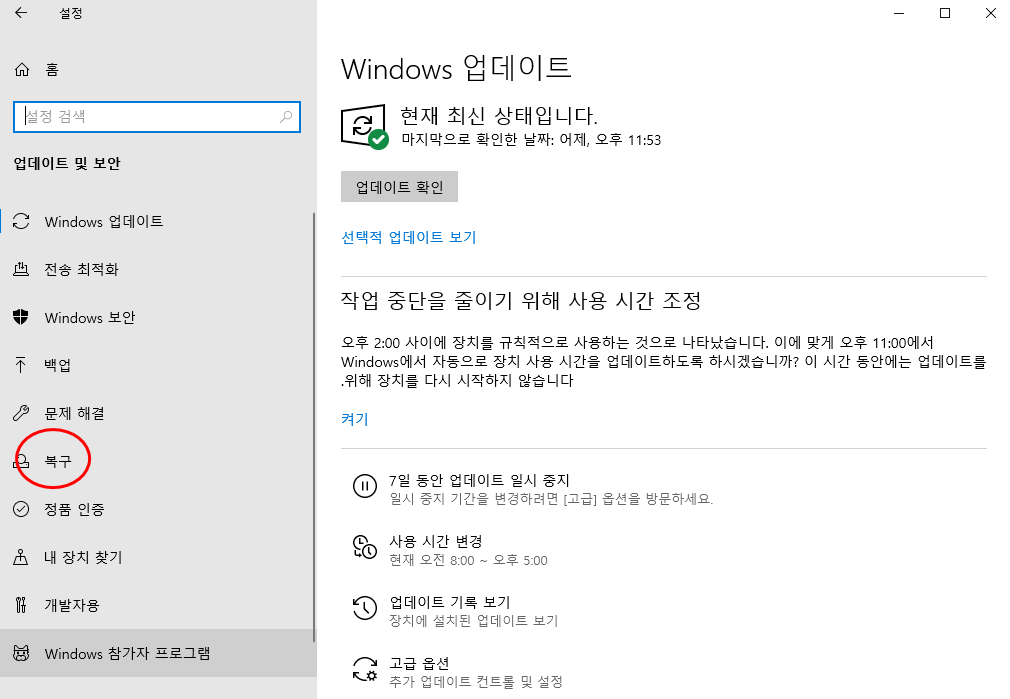
그리고 왼쪽 메뉴 중 '복구'를 클릭합니다.
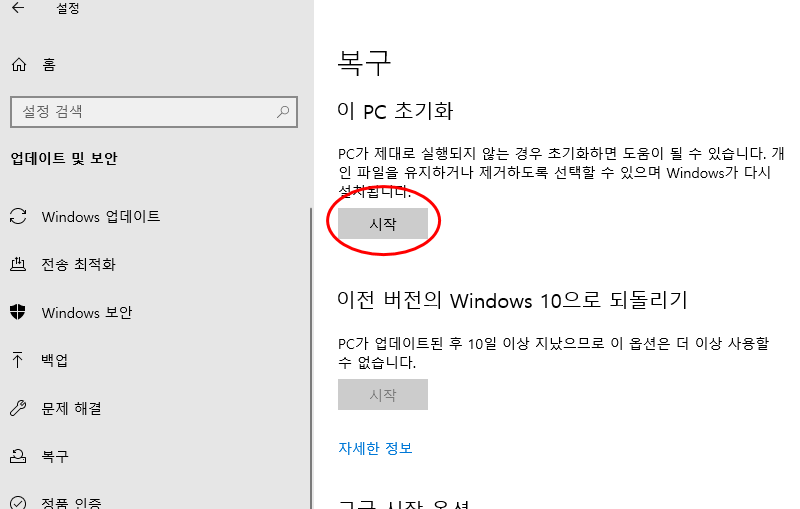
그러면 위의 이미지처럼 복구 창이 뜰건데요. 가장 상단에 나오는 '이 pc 초기화' 이 부분이 윈도우를 초기화할 수 있는 부분입니다. 초기화를 원하시면 '시작'을 눌러줍니다.
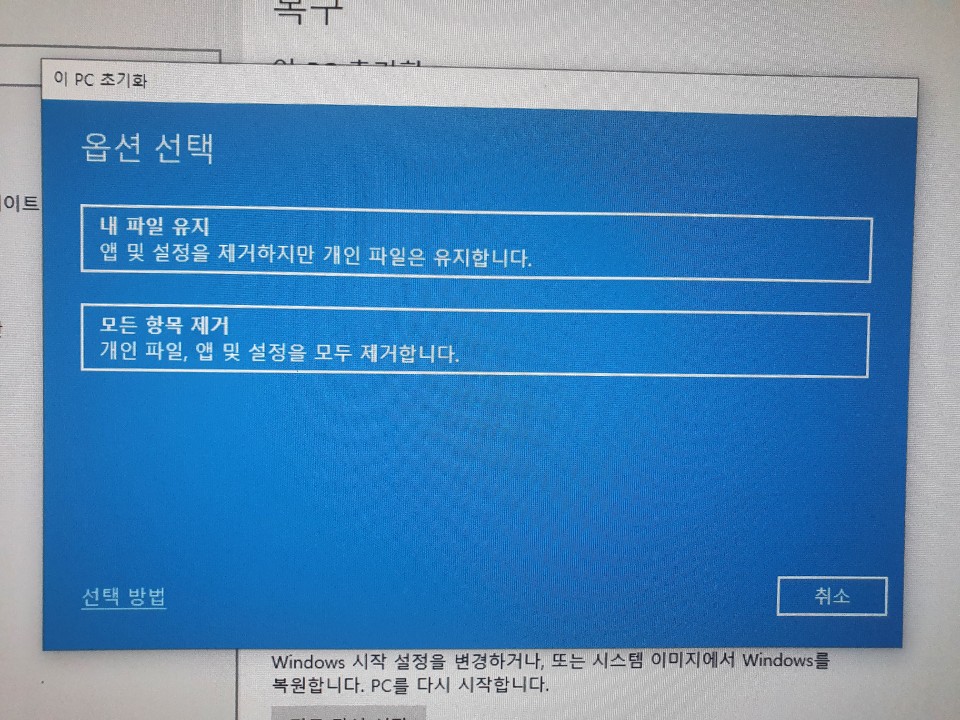
그러면 이처럼 두가지 선택 사항이 나옵니다. '내 파일 유지'와 '모든 항목 제거'중에서 본인에게 필요한 기능을 수행하시면 되겠습니다.
'내 파일 유지'는 본인이 사용해오던 파일들은 그대로 남고, windows 10의 os 파일들만 초기화가 되는 것입니다. 사실상 성능 향상에 큰 영향을 주지는 못합니다. 반면 '모든 항목 제거'는 그냥 자신의 컴퓨터를 포맷한다고 보시면 됩니다. 깔끔하게 초기화하고 큰 성능 향상을 원하시면 이 메뉴를 선택하시면 됩니다. 단, 컴퓨터의 모든 자료들이 날아가니 미리 외장하드나 클라우드 등으로 중요한 파일들을 백업시켜두시기 바랍니다.
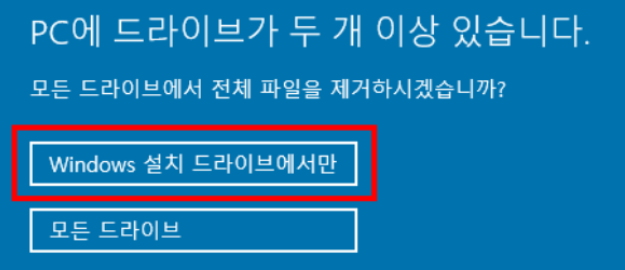
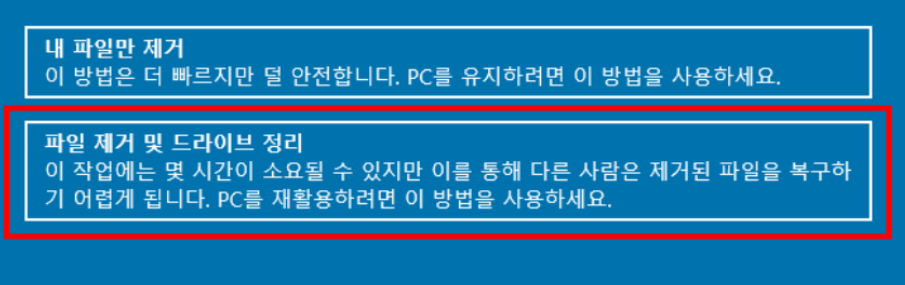
아래의 '모든 항목 제거'를 누르시면 이와 같이 어떤 드라이브(하드디스크)를 초기화할지 선택하는 화면이 나오는데(드라이브가 2개이상인 경우에만 해당) 여기서 위의 빨간색 네모 박스의 'Windows 설치 드라이브에서만'을 선택하시면 됩니다. 그러면 또 두 가지 선택지가 뜨는데, 이 중 본인에게 더 필요한 작업을 수행하시면 됩니다. 초기화에 걸리는 시간은 보통 20~30분 정도로 보시면 되겠습니다.
이렇게 오늘은 윈도우10 초기화하는 방법에 대해서 알아보았습니다. 생각보다 참 간단하지요? 느려질대로 느려진 집이나 사무실의 컴퓨터, 알려드린 대로 초기화하셔서 쾌적한 PC환경 만드시길 바랍니다.
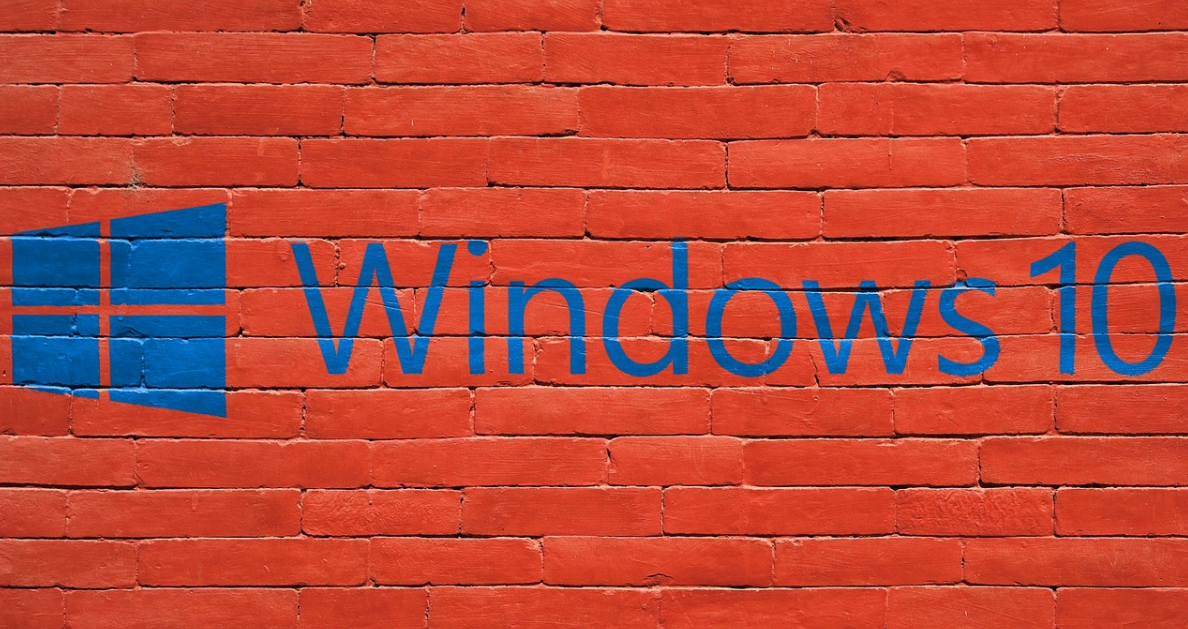

- Total
- Today
- Yesterday
- 쏘대장담배
- 화사별본곳
- 우다사3이지훈
- 말왕여친
- 야옹이전선욱
- 미국대선일정
- 빠니보틀곽튜브
- 만보는몇km
- 농협인터넷뱅킹공인인증서
- 화사별구경
- 작약꽃사망
- 근로계약서작성방법
- 전선욱야옹이
- 나혼자산다화사별
- 쏘대장
- 쏘대장인스타
- 빠니보틀텐트
- 이지훈김선경
- 만보몇km
- 쏘대장키
- 말왕나이
- bj주보리
- 쏘대장나이
- 우다사3김선경
- 김선경이지훈
- 2020미국대선일정
- 만보몇킬로
- 청년특별구직지원금
- 만보칼로리
- 복식호흡의효과
| 일 | 월 | 화 | 수 | 목 | 금 | 토 |
|---|---|---|---|---|---|---|
| 1 | 2 | 3 | ||||
| 4 | 5 | 6 | 7 | 8 | 9 | 10 |
| 11 | 12 | 13 | 14 | 15 | 16 | 17 |
| 18 | 19 | 20 | 21 | 22 | 23 | 24 |
| 25 | 26 | 27 | 28 | 29 | 30 | 31 |
